Что такое
Office Tab
OfficeTab поддерживает открытие, просмотр и редактирование нескольких документов Office в одном окне с вкладками, как и веб-браузеры — Google Chrome, Firefox и т.д. Вы открываете все нужные файлы и видите их в виде вкладок — это очень удобно.
OfficeTab отображает интерфейс с вкладками для Microsoft Office 2019, 2016, 2013, 2010, 2007, 2003 и Office 365 (включая Word, Excel, PowerPoint, Publisher, Access, Project и Visio).
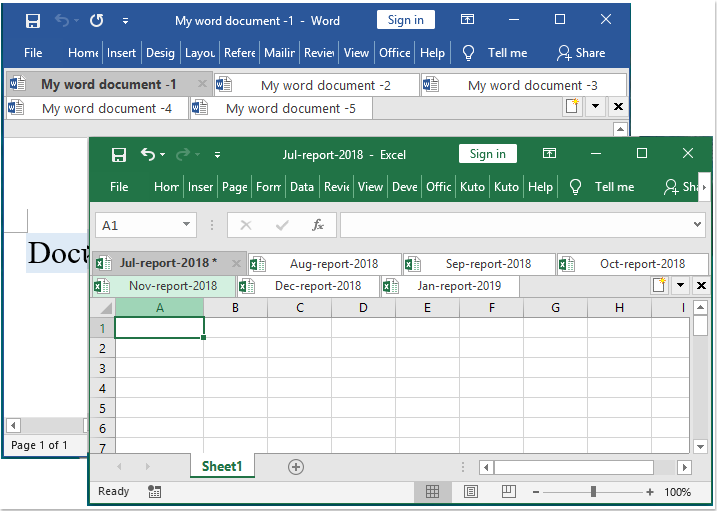
Office Tab организует работу в Word, Excel и PowerPoint по-новому.
Вкладки c открытыми документами , как в Chrome или Opera.
Вкладки можно менять местами, окрашивать в разные цвета, закрывать все сразу с сохранением или без.
Можно переименовать открытый файл не закрывая его, сразу в окне программы.
Часто используемые Файлы можно организовать в группы для быстрого открытия и управления группой файлов. Например, файлы текущего проекта, которые находятся в разных папках на ПК, можно открывать одним кликом мышки.
Панель Office Tab легко скрыть, если в какой-то момент она не требуется, всего одной кнопкой или сочетанием клавиш.
Команды «Сохранить» и «Сохранить все» в меню Context можно использовать для сохранения всех документов одним щелчком мыши. Office Tab отмечает измененные и не сохраненные документы звездочкой (*), чтобы видеть их статус.
Длина имени файла во вкладке может быть установлена на автоматическую, адаптивную или фиксированную (длина по умолчанию является «автоматической»). Автоматическая показывает как можно больше знаков в имени файла. При фиксированной длине вкладок все вкладки имеют одинаковую длину.
- Процессор: частота от 1 ГГц, x86/x64
- Память: 1 ГБ (x86) / 2 ГБ (x64)
- Жесткий диск: 0,2 ГБ
- Операционная система: Windows 7 или новее Windows Server 2008R2 с .NET 3.5 или новее
- Графика (для аппаратного ускорения): интегрированная, без требований
- Разработчик: ExtendOffice Technology Inc.
- Microsoft Office не ранее выпуска 2007 г.
- Требований по лицензии Micrisift Office нет, может работать на всех типах лицензий и без них.
- Тип лицензии: бессрочная
О покупке
Буклеты
Здесь вы можете скачать информационные буклеты по Kutools и Office Tab
Что предлагает Office Tab
 | Сохранить все в один клик мышкой Ключевым преимуществом Office Tab является то, что вы можете сэкономить время! Например, если вы открыли несколько файлов, вам не нужно сохранять и закрывать их по отдельности; просто нажмите «Сохранить все» в контекстном меню, и все ваши файлы будут сохранены. Хотите закрыть все открытые файлы? Просто выберите «Закрыть все», и все ваши файлы будут закрыты. |
 | Управления группами документов В Office Tab вы можете группировать документы для работы с группами. Вы можете быстро открыть группу документов или группу файлов Excel и так далее. С помощью этой функции вы можете легко применить следующие операции к группе документов в приложениях Microsoft Office. Добавить документ в группу; Открыть группу документов; Закрыть группу документов; Сохранить группу документов. |
 | Легко переименовывать файлы Вам не нужно открывать диалоговое окно «Сохранить как», чтобы переименовать файл. Просто нажмите «Переименовать» в контекстном меню вкладки Office Tab и введите новое имя файла — это так просто! Если вы хотите сохранить файл в другой папке, выберите «Сохранить как» в контекстном меню. |
 | Отображает полное имя файла Если имя файла длинное, на панели задач Windows обычно отображается только его небольшая часть, что часто является проблемой. Однако с Office Tab вы сможете видеть всё имя файла на панели вкладок, независимо от её длины. |
 | Полезное контекстное меню Щелкните правой кнопкой мыши вкладку или панель вкладок, чтобы получить доступ к контекстному меню вкладок / панели вкладок. Вкладка Office также сочетает в себе некоторые общие элементы команд в Microsoft Office, позволяя вам быстрее получить доступ к этим элементам. |
 | Простота в использовании Office Tab позволяет открывать несколько документов в одном окне. Каждый документ отображается в виде новой вкладки в окне (а не в новом окне), и к нему можно получить доступ одним щелчком мыши. Эта функция повышает эффективность работы с программами Microsoft Office (Word, Excel, PowerPoint, Project, Publisher, Access и Visio). |
| Рост эффективности использования MS Office Программа Office Tab основана на стандартной технологии надстроек Microsoft Office. Он не влияет на производительность стандартного приложения и имеет очень маленький размер файла. | |
 | Переместить Вкладки Вкладки можно легко перемещать перетаскиванием. Вы можете переключаться между вкладками с помощью мыши или активировать вкладку, нажимая Alt + N («N» означает порядок вкладок «1, 2, 3…»). |
 | Настроить внешний вид вкладки Цвета вкладок и панели вкладок можно настроить. На ваш выбор 11 стилей. В каждом есть стиль шрифта и имя каждой вкладки можно изменить в соответствии с вашими предпочтениями (чтобы применить эти изменения, вам нужно будет закрыть и перезапустить Microsoft Office). |
А так же:
Обратная связь
Запрос коммерческого предложения
Укажите ИНН
Телефон для связи
Требуемое ПО
Наша компания (ООО «ИННОВА», ИНН 7203495915) является резидентом РФ и работаем в рамках правового поля нашей страны.
Мы являемся официальным партнером разработчика и выполнили полную локализацию всех продуктов Kutools на русский язык, в связи с чем имеем особый статус реселлера.
Это гарантирует юридическим лицам официальные документы и соответствующие гарантии.
Запросить коммерческое предложение или задать любой вопрос можно по email:




















